Malam gaes, kali ini saya mau memberikan sdikit pengetahuan saya tentang tutorial yg berkaitan dg rumus - rumus dan fungsi microsoft exel, langsung saja simak ...
TUTORIAL RUMUS DAN FUNGSI KODE MICROSOFT EXEL
Sistem Operasi Windows. Microsoft Excel dapat digunakan untuk menghitung angka-angka,
bekerja dengan daftar data, dan menganalisa data-data serta mempresentasikannya ke dalam
bentuk grafik/diagram.
Pengenalan Layar Kerja MS Excel
Gambar 1. Tampilan area kerja MS Excel
Catatan :
• Formula Bar adalah : tempat dimana kita menuliskan rumus formula, tapi harus diingat
bahwa penulisan rumus formula bukan berupa angka melainkan
alamat cell / cell addressnya.
Setiap kali menuliskan formula yang diperlukan harus selalu diawali dengan tanda sama
dengan (=………) atau tanda tambah (+………).
• Name Box adalah : tempat yang menunjukkan alamat dari cell / address cell yang ditunjuk
oleh pointer.
Name box mencatat alamat cell pointer dengan diawali pencatatan nama kolom (A-IV)
selanjutnya nomor baris (1-65536), sebagai contoh :
→ cell B5 dibaca kolom ke-2 ( yakni kolom B) baris ke-5.
Mengatur Gerak Cell Pointer
Enter : memindahkan cell pointer dari atas ke bawah
Shift Enter : memindahkan cell pointer dari bawah ke atas
Tab : memindahkan cell pointer dari kiri ke kanan
Shift Tab : memindahkan cell pointer dari kanan ke kiri
Page Up : 1 layar ke atas
Page down : 1 layar ke bawah
Ctrl End : menuju ke data yang paling akhir
Ctrl Home : menuju ke awal cell (A1)
Home : kembali ke kolom A pada baris yang sama
F5 : menuju ke cell tertentu do Worksheet
Jenis Data pada Cell
1. Konstanta, terdiri dari 4 jenis type data yakni :
• Character : semua huruf dan angka yang tidak dapat digunakan dalam
melakukan perhitungan yakni A-Z, a-z, dan 0-9
• Numeric : angka yang dapat digunakan dalam melakukan perhitungan
yakni 0-9
• Date : data tanggal
• Time : data waktu
2. Formula seperti rumus yang selalu diawali dengan tanda sama dengan (=………) atau
tanda tambah (+………). Seperti yang telah dijelaskan sebelumnya.
Menyalin isi cell
Untuk menyalin isi suatu cell ke cell-cell yang terletak pada bagian bawahnya dapat dilakukan
dengan prosedur berikut ini :
⇒ Pilih blok yang akan disalin lalu letakkan kursor ┼ pada sebelah kanan bawah cell yang
akan di-copy lalu ke daerah yang masih belum ada rumus formulanya.
Membuat judul
Untuk membuat judul di tengah tabel maka dilakukan langkah sebagai berikut ini :
⇒ Ketik terlebih dahulu kata yang menjadi judul pada kolom yang paling pertama (A...). Blok
kolom sampai ke kolom paling akhir tabel. Gunakan toolbar merge and center seperti
dibawah ini.
Pengeditan dan Pemformatan Worksheet
Pengeditan Worksheet
Pengeditan dapat dilakukan dengan tiga cara, yaitu :
1. Tekan F2 di keyboard pada cell yang akan diedit
2. Double klik pada cell yang mau diedit
3. Mengedit pada Formula Bar
Perintah untuk Pengeditan
• Fill : menyalin data ke lokasi worksheet yang berdekatan
Perintah fill terdiri dari empat pilihan :
1. Up : isi data pada cell dari bawah ke atas
2. Down : isi data pada cell dari atas ke bawah
3. Left : isi data pada cell dari kanan ke kiri
4. Right : isi data pada cell dari kiri ke kanan
• Delete : untuk menghapus cell beserta dengan isinya.
1. Tombol Delete : menghapus isi cell terpilih tanpa memindahkan pilihan dari
worksheet
2. Shift Cell Left : menggeser cell ke kiri
3. Shift Cell Up : menggeser cell ke atas
4. Entire Row : menghapus 1 baris
5. Entire Column : menghapus 1 kolom
• Delete Sheet : untuk menghapus sheet yang sedang aktif
• Move or Copy Sheet : untuk memindahkan atau menggandakan sheet yang sedang aktif
• Cells… : mengatur format dari komponen yang berhubungan dari cell
Adapun komponen-komponen yang dapat diformat yakni :
∼ number (format type data)
∼ alignment (format tampilan vertikal, horizontal, dan derajat kemiringan)
∼ font (format tulisan)
∼ border (format garis)
∼ patterns(format warna pada cell)
∼ protection (mengunci ataupun menyembunyikan cell)
• Row : mengatur format dari baris
1. Height : mengatur panjang dari suatu baris
2. Autofit : mengembalikan ke ukuran baris yang standart
3. Hide : menyembunyikan baris yang ditunjuk
4. Unhide : mengembalikan baris yang baru saja dilakukan hide (baris yang
tersembunyi)
• Column : mengatur format dari kolom
1. Width… : mengatur lebar dari suatu kolom
2. Autofit Selection : mengembalikan ke ukuran kolom yang standart
3. Hide : menyembunyikan kolom yang ditunjuk
4. Unhide : mengembalikan kolom yang baru saja dilakukan hide (baris
yang tersembunyi)
5. Standard Width… : mengatur standart lebar dari suatu kolom
• Sheet : mengatur format dari sheet yang sedang aktif
1. Rename : mengganti nama sheet yang sedang aktif
2. Hide : menyembunyikan sheet yang sedang aktif
3. Unhide : Menampilkan kembali sheet yang baru saja dilakukan hide (sheet
yang tersembunyi)
4. Background : memberi gambar sebagai background dari layar kerja MS Excel
5. Tab Color : memberi warna pada garis bawah tulisan nama sheet
Pemakaian Fungsi pada MS Excel
Operator Perhitungan MS Excel
Penjumlahan, pengurangan, perkalian, pembagian, dan pangkat dilakukan dengan cara
menuliskan alamat selnya bukan angkanya pada formula bar.
Misal : Penjumlahan : =A1+B1 atau +A1+B1.
Pengurangan : =A1-B1 atau +A1-B1.
Perkalian : =A1*B1 atau +A1*B1.
Pembagian : =A1/B1 atau +A1/B1.
Pangkat 2 : = A1^2 atau A1^2.
Fungsi Bantu Statistik
1. Max (Range) : mencari nilai terbesar dari suatu range.
2. Min (Range) : mencari nilai terkecil dari suatu range.
3. Sum (Range) : mencari jumlah dari isi data yang terdapat pada suatu range.
4. Average (Range) : mencari nilai rata-rata dari suatu range.
5. Count (Range) : mencari jumlah data yang terdapat pada suatu range.
Contoh Soal :
Carilah rumus formula untuk menghasilkan nilai yang berwarna merah dibawah ini!
Cara pengerjaan :
Jumlah Nilai pada cell F6 adalah “=Sum(C6:E6)” atau “+C6+D6+E6”
Total Nilai Kelas pada cell C16 adalah “=Sum(C6:C15)”
Rata-rata Nilai Kelas pada cell C17 adalah “=Average(C6:C15)”
Nilai Terendah pada cell C18 adalah “+Min(C6:C15)”
Nilai Terbesar pada cell C19 adalah “+Max(C6:C15)”
Jumlah Data pada cell C20 adalah “+Count(C6:C15)”
Untuk nilai TAS dan nilai Praktikum, dapat dilakukan penggandaan rumus formula / melakukan
copy rumus hanya dengan menggerakkan kursor ┼ pada sebelah kanan bawah cell yang akan
di-copy lalu ke daerah yang masih belum ada rumus formulanya.
Fungsi Kelompok Text
1. Left : mengambil karakter yang ada di sebelah kiri dari satu kesatuan karakter.
Penulisan : =LEFT(teks, jumlah_karakter)
2. Right : mengambil karakter yang ada di sebelah kanan dari satu kesatuan karakter.
Penulisan : =RIGHT(teks, jumlah_karakter)
3. Mid : mengambil karakter yang ada di tengah dari satu kesatuan karakter.
Penulisan : =MID(teks, angka_awal, jumlah_karakter)
4. Upper : mengubah semua karakter dalam setiap kata yang ada pada suatu teks
menjadi huruf besar / kapital.
Contoh : =UPPER(“saya”) menghasilkan SAYA
5. Lower : mengubah semua karakter dalam setiap kata yang ada pada suatu teks
menjadi huruf kecil.
Contoh : =LOWER(“SAYA”) menghasilkan saya
6. Proper : mengubah karakter pertama dalam setiap kata yang ada pada suatu teks
menjadi huruf besar / kapital dan mengubah huruf berikutnya dengan huruf kecil.
Contoh : =PROPER(“saya sedang praktikum”) menghasilkan Saya Sedang Praktikum
7. Len : mengambil karakter terkiri sejumlah yang dinyatakan pada argumen
jumlah_karakter.
Contoh : =UPPER(“Praktikum”) menghasilkan 9
8. Text : mengubah angka menjadi teks dengan jumlah desimal sesuai yang dinyatakan
pada argumen format_teks.
Penulisan : =TEXT(angka, format_teks)
Contoh : =TEXT(100/4,“0.00”) menghasilkan 25.00
9. Dollar : mengubah angka menjadi teks mata uang dolar, disertai pembulatan dan
jumlah desimal menurut argumen jumlah_desimal.
Penulisan : =DOLLAR(angka, jumlah_desimal)
Contoh : =DOLLAR(22/7,6) menghasilkan $3.142857.
=DOLLAR(22/7,5) menghasilkan $3.14286.
10. Char : mengubah angka antara 1 sampai 255 menjadi karakter kode ASCII.
Contoh : =CHAR(125) menghasilkan }.
11. Code : mengubah karakter pertama menjadi kode ASCII.
Contoh : =CODE(“Infor”) menghasilkan 73.
=CODE(“Ikan”) menghasilkan 73 juga.
Catatan !!! tanda koma ( , ) diatas dapat juga diganti dengan tanda titik
koma ( ; ), disesuiankan dengan komputer yang dipakai.
Fungsi Bantu Logika
1. And (Logical 1,logical 2,…,logical 30)
→ menghasilkan argument true jika semua logika benar.
2. Or (Logical 1,logical 2,…,logical 30)
→ menghasilkan argument true jika salah satu logika benar.
3. Not (Logical)
→ menghasilkan kebalikan logika.
4. If (Logical Text, Value True, Value False)
→ menghasilkan argument dengan pemenuhan syarat yang telah ditentukan.
Contoh Soal :
Carilah rumus formula untuk menghasilkan nilai yang berwarna merah dibawah ini!
Cara pengerjaan :
Huruf Awal pada cell B2 adalah “=Left(A2;1)”
Huruf Tengah pada cell C2 adalah “=Mid(A2;3;1)”
Huruf Akhir pada cell D2 adalah “=Right(A2;1)”
Rumus untuk cell F2 adalah “=If(E2=”MG”;”Matang”;”Mentah”)”
Status pada cell H2 adalah “=If(And(E2=”MG”;G2=”Kuning”);”Jual”;”Buang”)”
Fungsi Absolut
Fungsi penggunaan absolut ini adalah apabila kita tidak ingin referensi cell berubah saat suatu
formula disalin, buatlah referensi cell absolut dengan mengetik tanda dillar ($) atau tekan F4
apabila pengetikan referensi cell yang anda ingin tidak berubah. Seperti formula =D4 berubah
saat anda salin ke cell lain, tetapi $D$4 selalu merujuk pada cell yang sama.
Contoh Soal
Kasus I
Daftar Pemesanan Buku pada Toko “X”
Cara pengerjaan :
Total = Harga * Jumlah
Maka, Total Benny F2 = =D2*E2
Kasus II
Daftar Pemesanan Buku pada Toko “X” dengan harga semua buku sama
Cara pengerjaan :
Total = Harga * Jumlah
Karena harga semua buku sama maka dalam hal ini memerlukan fungsi absolut.
Jadi, Total Benny E2 = $D$6*D2.
Untuk Total Liesha sampai siska, dapat dilakukan penggandaan rumus formula /
melakukan copy rumus hanya dengan menggerakkan kursor ┼ ke bawah. Seperti yang
telah dijelaskan sebelumnya.
Data entry
Prinsipnya hampir sama dengan fungsi penggunaan absolut dimana bila kita tidak ingin
referensi cell berubah saat suatu formula disalin namun keuntungan lain menggunakan data
entry adala kemungkinan kita melakukan pencarian referensi antar sheet.
Proses data entry diawali dengan membuat range rekening-rekening transaksi maupun
data-data lain yang akan dipakai sebagai patokan pada proses selanjutnya, proses ini
berlangsung setelah user menuliskan dan menamakan range rekening-rekening bersangkutan
sebagai berikut :
Contoh rekening-rekening penjualan jenis-jenis buku pada sebuah perpustakaan :
Kode Nama Buku
001 Komputer
010 Manajemen
011 Akuntansi
100 Teologi
101 Biologi
1. Menuliskan rekening-rekening diatas
2. Blokir area cell $A$2:$B$6
3. Kemudian carilah menu insert, name, define, kemudian akan anda temui menu seperti
yang terlihat dibawah ini :
Gambar 11. Tampilan hasil Menu Bar Insert → Name → Define
4. Pada menu define name, pada text box names in workbooks anda dipersilahkan untuk
menamakan range rekening-rekening yang telah anda buat
5. Perhatikan pada text box refers to : range yang telah anda buat
6. Jika telah selesai klik OK
Untuk lebih jelasnya tujuan membuat range pada table yang telah anda buat, anda dipersilahkan
untuk mengganti sheet. Berpindahlah ke sheet 2 lalu pada cell B1 ketikkan formula berikut
=IF(A1<>"",VLOOKUP(A1,buku,2),""). Lalu pada cell A1 coba anda ketikkan salah satu kode, dan
lihat perubahannya.
Fungsi VLOOKUP
Fungsi Vlookup merupakan fungsi bantuan references. Fungsi Vlookup dipakai untuk
menghasilkan nilai pada tabel secara vertikal.
Penulisan : =VLOOKUP(nama_baris;tabel;kolom_pencarian;range_lookup)
Cara pengerjaan :
Pada A8 masukkan nilai NIM terlebih dahulu
yang terdapat pada tabel NIM-Nama.
Pada B8 ketikkan formula = VLOOKUP(A8;$
A$2:$B$5;2;0).
Fungsi Hlookup merupakan fungsi bantuan references juga. Fungsi Hlookup dipakai untuk
menghasilkan nilai pada tabel secara horizontal.
Penulisan : =HLOOKUP(nama_kolom;tabel;baris_pencarian;range_lookup)
LOOKUP VALUE
Pada prinsipnya sama dengan Vlookup, namun pada lookup value ini memungkinkan kita
untuk mengambil beberapa data dari tabel lain sabagai referensi / patokan.
Contoh Soal
Dari 2 tabel yakni tabel peminjaman dan tabel buku akan dibuat Daftar Peminjaman Buku.
Nama pada cell B11 adalah =VLOOKUP(A11;$A$2:$D$5;2;0)
Perihal pada cell D11 adalah = VLOOKUP(C11;$F$2:$H$5;2;0)
Judul pada cell E11 adalah = VLOOKUP(C11;$F$2:$H$5;3;0)
Latihan
1. Carilah rumus formula untuk menghasilkan nilai yang benar pada cell yang kosong dibawah ini!
2. Carilah rumus formula untuk menghasilkan nilai yang benar pada cell yang kosong dibawah
ini!
Kode kota diambil dari 2 digit dari kiri pada plat nomor
Kota diperoleh dengan ketentuan :
∼ Jika B maka Jakarta
∼ Jika AB maka Yogyakarta
∼ Jika Ad maka Solo
Kode Wilayah diambil dari 2 digit dari kanan pada plat nomor
Jika pambayaran Credit dan harga >6000000, maka hadiahnya oli, jika tidak maka tidak
memperoleh hadiah.
Jika pambayaran Cash dan harga >5000000, maka diskon 500000, jika tidak maka tidak
dapat diskon (diskon=0).
sekian dan terimakasih .....




























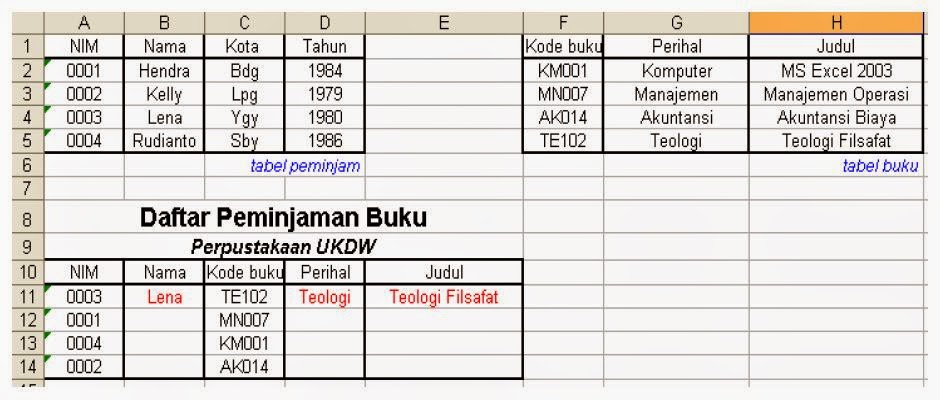








0 comments:
Posting Komentar